※ここではWindows OS(64bit版)への導入を例として解説する。
1. Yale大学のNEURONのページにアクセスする。
→ http://www.neuron.yale.edu/neuron/
2. 画面上段のDownloadを選択する。(図1)
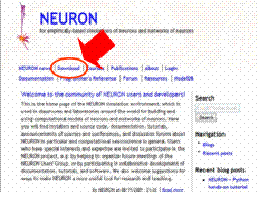
図1
3. Download and install画面が表示される。
画面の下の方にある"MSWin setup.exe for 32 bit (Cygwin) or 64 bit (MinGW)"という項目の64 bit (MinGW)を選択し、デスクトップに保存する。(図2)
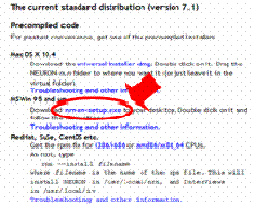
図2
■NEURON Simulatorのインストール
1. デスクトップに保存したnrn-nn-setup.exeを選択する。
2. NEURON 7.1 Set up : Installation Optionsという画面が表示される。
この時、全ての項目にチェックがついていることを確認し、NEXT>を選択する。(図3)
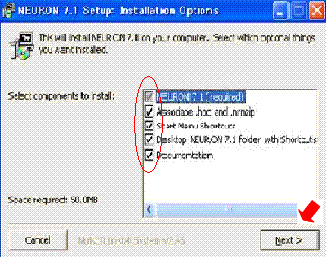
図3
3. NEURON 7.1 Set up : Installation Folderという画面が表示される。
この時、プログラムの保存場所がローカルディスクの直下になるようにする。したがって、保存先がc:\nrn71となっていることを確認し、Installを選択する。(図4)

図4
4. Completedが100%になり次第、Closeを選択する。
以上で、NEURONのインストールが完了となる。デスクトップ上には、NEURON7.1というフォルダができる。
■シミュレーションの準備
・ 作業フォルダの作成
NEURONでシミュレーションを行うには、hocファイル(NEURONへの命令を記述するためのファイル)を作成し、そのファイルを選択することで、シミュレーションを実行する。まず、ローカルディスクCに作業用フォルダを作成する。(図5)

図5
・ hocファイルの作成
1. 上記の通りに作成した作業用フォ ルダにテキストファイルを新規作成する。
2. 1で作成したファイルの名前を"test"(半角英数のみ可)、拡張子を".hoc"に変更する。(図6)
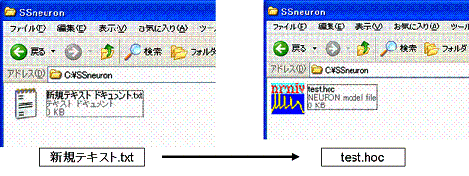
図6
・ GUIの呼び出し
作成したhocファイルを選択すれば、NEURONプログラムが自動的に起動する。起動画面は以下の図7(この画面をOCプロンプトと呼ぶ)である。このOCプロンプトにコマンドを打ち込むことでNEURONを動かす(制御する)ことが可能である。
しかし、コマンドを覚えることは困難なため、このページでは、GUI(Graphical User Interface)を使って、NEURONを動かす方法を紹介する。
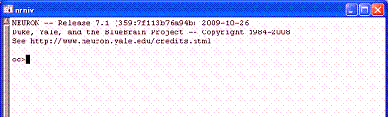
図7
1. 作成したtest.hocファイルを右クリックしてメニューを表示し、"プログラムから開く"を選択する。
プログラム一覧の中からワードパッドなどのテキストエディタを選択し、test.hocファイルを編集します。
2. test.hocファイルにGUI呼び出しコマンド"load_file(”nrngui.hoc”)"と入力し、上書き保存してテキストエディタを終了する(図8)。

図8
3. test.hocファイルを選択すると、図9のようにOCプロンプトとGUIメニュー画面(NEURON Main Menu)が表示される。
※今後hocファイルを新しく作成する際には1行目にGUI呼び出しコマンドを記述する。
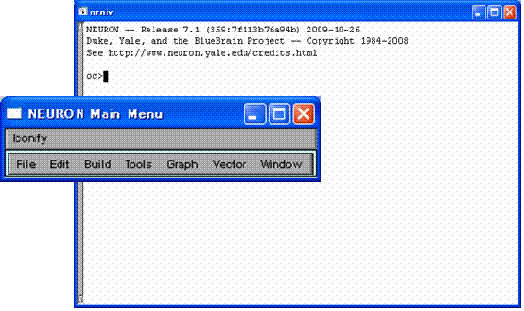
図9
■シミュレーションの手順
実際に膜電位のシミュレーションを行うには、以下の手順を行う(図10)。基本的には、hocファイルを選択してNEURONを起動し、OCプロンプトにエラーが表示されていればhocファイルを編集するという流れである。
※今後作成するhocファイルはすべて、[シミュレーションの準備]で作成した作業用フォルダに保存する。

図10
☆hocファイルにタイプミスなどがあった場合、OCプロンプトにエラーメッセージが表示される(図11)。もしOCプロンプトに"nrniv:~"という表示が出たら、"nrniv:~"の次の行からエラーの詳細が記述されているため、それを参考にhocファイルを修正する。
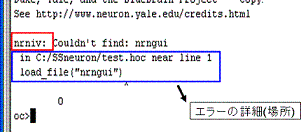
図11
NEURONを終了するにはOCプロンプトの閉じるボタンを押せば、NEURONが終了する。
[上に戻る]
