SSL(暗号化通信)対応FTPクライアントについて
※お願い
ここでの設定に関するお問い合わせは、ICT基盤推進室(内線8332)へお願いします。
※ご注意
本ページは学内のWWWサーバ(www.tamagawa.ac.jp)にFTPアカウントをお持ちで、
且つFTPの通信をSSL暗号化されたい方のみが対象となります。
 |
WWWサーバのFTPサービスがSSL(暗号化)通信に対応したそうですが SSLを利用するにはどうすればよいでしょうか。 |
 |
「FileZilla」、「NextFTP」、「SmartFTP」などのソフトで通信できますが、 2009年4月現在、フリーで利用できるSSL対応のFTPクライアントには「FileZilla」があります。 ここでは「FileZilla」の導入・設定方法をご紹介します。  「FFFTP」はSSLに対応していません 「FFFTP」はSSLに対応していません
|
目次
インストール
- http://filezilla-project.org/にアクセスします。
- [DownLoad FileZilla Client]をクリックします
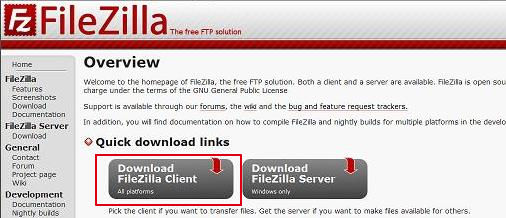
- 使用しているOSに対応したファイルをダウンロードします。
(ここではFileZilla_3.2.4_win32-setup.exe (recommended)をダウンロードします)
※ダウンロードする時期によりバージョンが更新されている可能性があります。
必ず一番新しいバージョンをダウンロードしてください
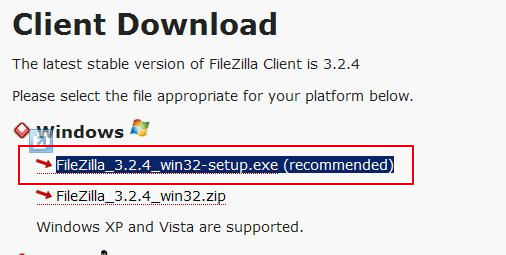
- ダウンロードした実行ファイルを開いてインストールを開始します。

- インストールするユーザの範囲を選択します。
(ここではall usersを選択します)
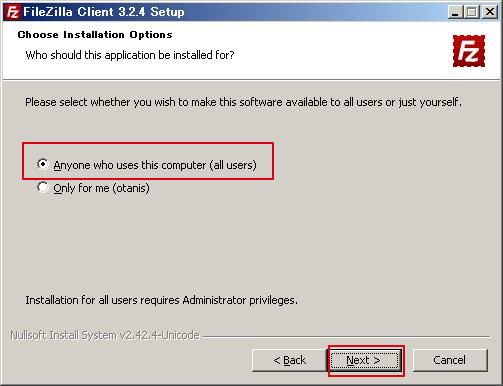
- インストールするコンポーネントを選択します。
(ここではそのまま次へ進めます)
※Language filesは必ずチェックしてください。
チェックをはずすとインターフェースが日本語になりません

- インストール先を指定します。
(ここではそのまま次へ進めます)

- プログラムメニューに加える名前を指定してインストールを開始します。

- [Finish]をクリックしてインストールを終了します。

設定方法
- FileZillaを起動した後、[ファイル]メニューから[サイトマネージャー]を選択します。

- [エントリーの選択]で設定に好きな名前を付けます。
[新しいサイト]をクリックした後以下のように項目を入力します。
-------------------------------------------------------------
[ホスト] 任意のホストまたはIPアドレス(ここでは202.253.199.168を入力)
[ポート] 21
[サーバの種類] (暗号化する場合) FTPES-明示的なTLS/SSL上のFTP
[ログオンの種類] 通常
[ユーザ] 任意のFTPユーザ名
[パスワード] *************
-------------------------------------------------------------
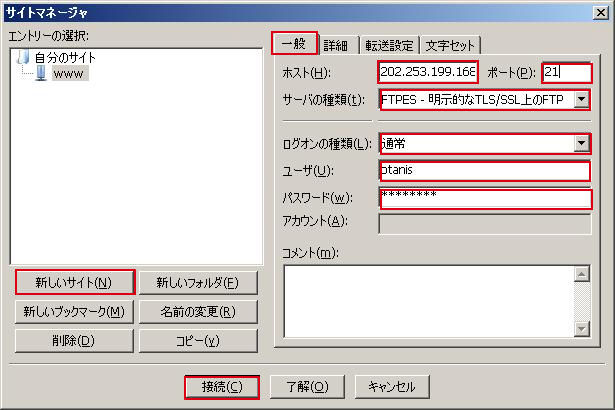
- [転送設定]タブをクリックして[転送モード]を「標準」に設定します。
※ファイアウォールなどで通信ができない場合はパッシブモードに設定してください
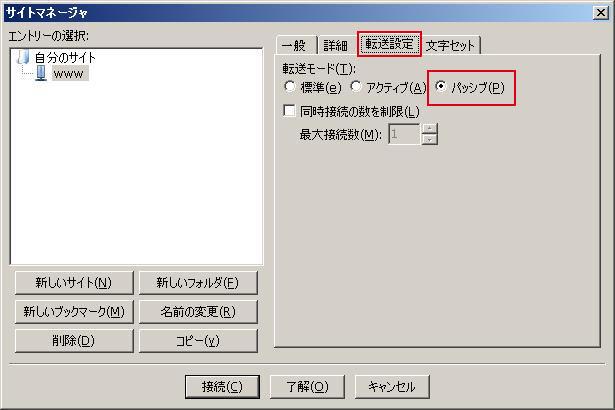
最後に[了解]をクリックして設定を終了します。
接続方法
- 図内の▼をクリックして任意のサーバへ接続します。

- サーバの種類で[FTPES(TLS/SSL)]を有効にした場合は下記のような画面が表示されるので
内容を確認して[今後もこの証明書を信用する]のチェックを入れた状態で[了解]をクリックします。

操作方法
- 画面の構成
(1) コマンドログ出力領域
(2) ローカルPCのディレクトリリスト
(3) ローカルPCのファイルリスト
(4) リモートサーバのディレクトリリスト
(5) リモートサーバのファイルリスト

- [ローカルPC]と[リモートサーバ]間でファイルをドラッグアンドドロップすればファイルの転送ができます。
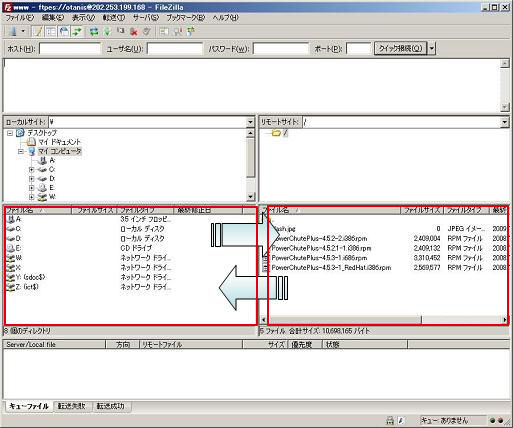
- ディレクトリの作成
リモートサーバのファイルリスト上で右クリックをして[ディレクトリを作る]を選択します。
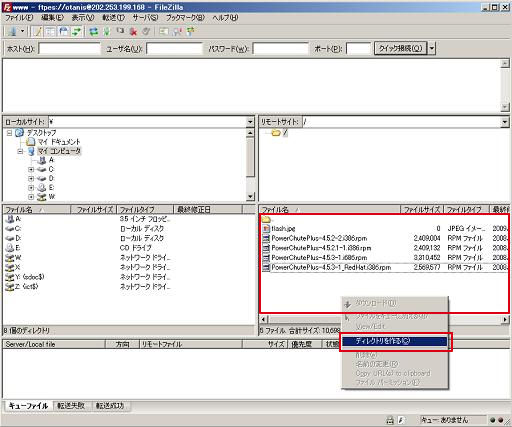
任意のディレクトリ名を入れて[了解]を選択します。

- ファイルのパーミッション変更
リモートサーバのパーミッションを変更したいファイルの上で右クリックをして[ファイルパーミッション]を選択します。
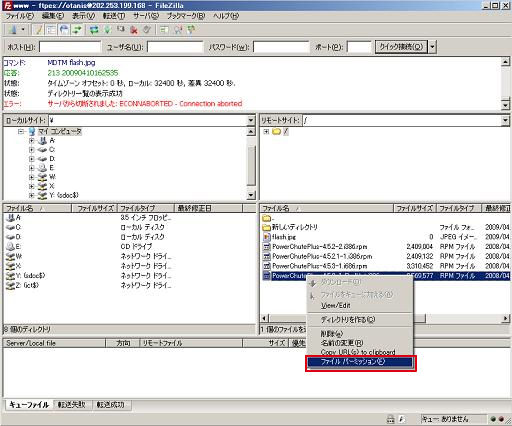
ここで任意の属性に変更できます。
※パーミッションの変更に失敗するとファイルにアクセスできなくなる可能性があります。
CGIなどを利用するためにパーミッションを変更する場合必ずは説明書に従って設定してください。
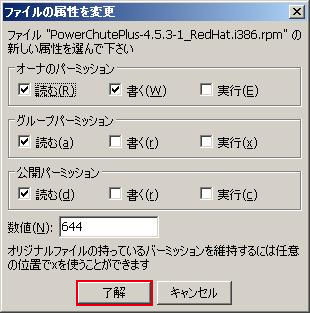
- ファイル名の変更
名前を変更したいファイルの上で右クリックした後、[名前の変更]をクリックします。

任意の名前に変更します

その他アプリの設定方法
- [File]から[NewRemoteBrowser]を選択します。
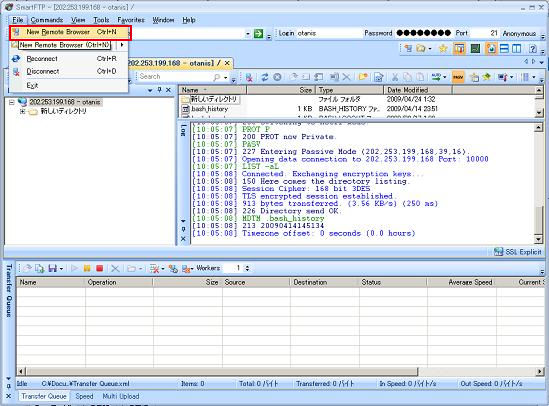
- 以下のように設定します。
-------------------------------------------------------------
[Protocol] FTP over SSL Explicit
[Host] 任意のホストまたはIPアドレス(ここでは202.253.199.168を入力)
[port] 21
[Login Type] Username & Password
[Username] 任意のFTPユーザ名
[password] *************
-------------------------------------------------------------
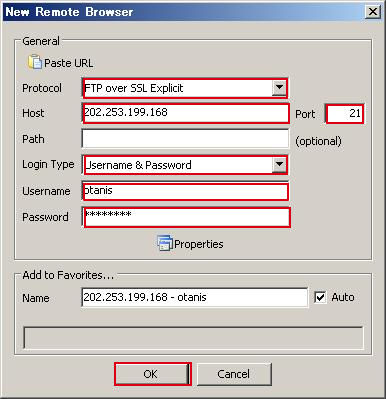
NextFTP4
- [ホスト]から[接続]を選択します。

- [新規ホスト]を選択します。

- 以下のように設定します。
-------------------------------------------------------------
[ホスト名] 任意のホストまたはIPアドレス(ここではwww.tamagawa.ac.jpを入力)
[ホストアドレス] 任意のアドレス(ここでは202.253.199.168を入力)
[ユーザID] 任意のFTPユーザ名
[パスワード] *************
-------------------------------------------------------------

- [高度な設定]をクリックして[SSL暗号化]を[Explicit(SSL)]に設定します。

LastUpDate 2009/04/24 ICT基盤推進室